wordpressでブログを書き、Cocoonを使って自分だけのページを作成してSNSで発信する。
そして、その作ったブログやサイトがどんな人たちに見てもらっているか気になりませんか?
その情報を無料で様々な角度から見ることができるんです。
それがGoogle アナリティクスです。

無料で使えるなんてすごい!
ぜひ使いこなして集客力を向上させたいな!
Google アナリティクスとは
グーグルが無料で提供する分析サイトです。
グーグルってホントすごい会社ですよね。
アナリティクス【 analytics】 とは分析論というそのまんまの意味です。
どの地域でどんな人がパソコンかスマートフォンか平均何分くらい滞在しているかなど、その他たくさんのデータを拾うことができます。
また、10秒単位でリアルタイムに表示されるのでしばらく見ているとグラフが上下したりしてとても面白いです。

本当に見てもらっている実感がわくから書きたい欲もどんどん出てくる!
ここでは個人向けに作られたものを紹介していきますが、他にも企業向けに作られたものもあります。
もし、ブログやサイトが個人事業や法人のものであればこちらを活用していきたいですね。
Google アナリティクス 登録方法
設定方法は数ステップで終わります。
まずはGoogle アナリティクスで検索しましょう。
ここから無料設定へ進みますが、一つ注意点があります。
設定するグーグルアカウントが普段使っているものとブログ用と分けている場合は、ブログ用のアカウントでログインしてから設定へ進みましょう。
右上の丸いアイコンの画像をチェックしましょう。
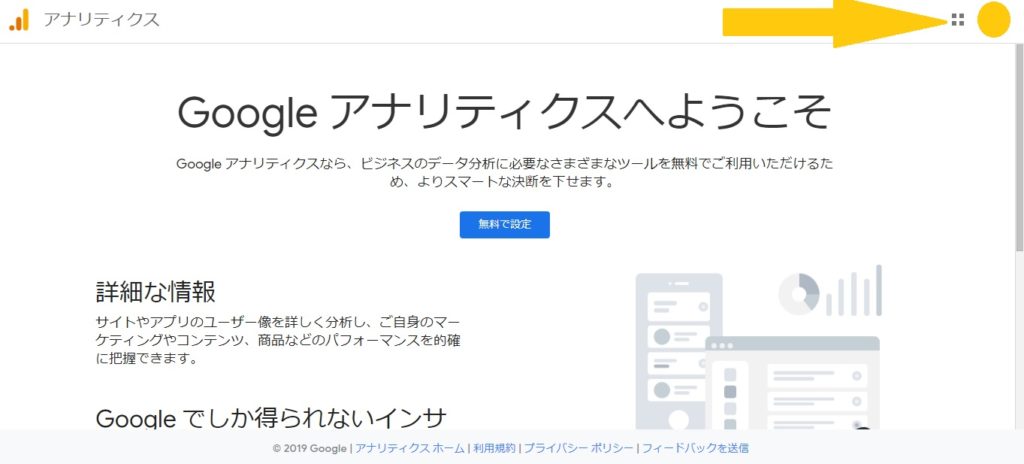
アカウントが良ければ、いざ、無料設定です。
名前やサイト情報、メールアドレス、URLなどを設定するだけですので、不慣れな方でも数分で設定完了するのではないでしょうか。
自分のブログに認識させる
登録が最後まで終わると、トラッキングIDが表示されます。
表示されない場合やどこに表示されているかわからない方は、ホーム画面左下の風車マークより[プロパティ]から[基本設定]に入ると表示されています。
例:トラッキングID:〇〇ー□□□□□□□□ー△
これをコピーして自分のサイトへ戻り登録します。
ここではCocoonを導入しているので
[Cocoon 設定]→[Cocoon 設定]から上段の中央付近にある【アクセス解析・認識】のタブを開きます。
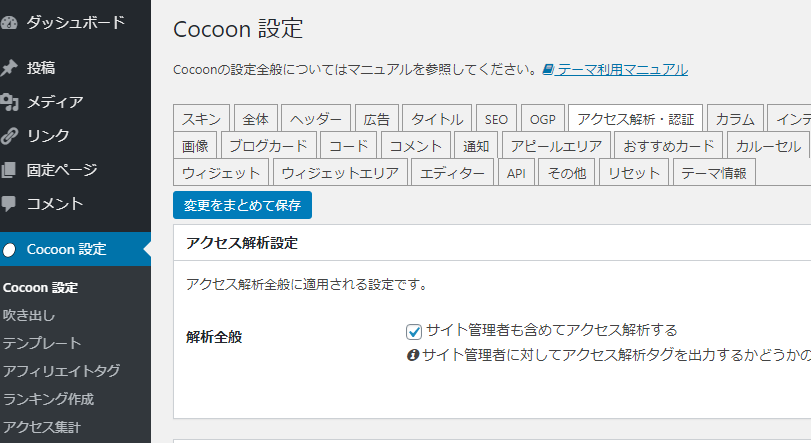
このタブを下へいくと Google Analytics 設定があります。
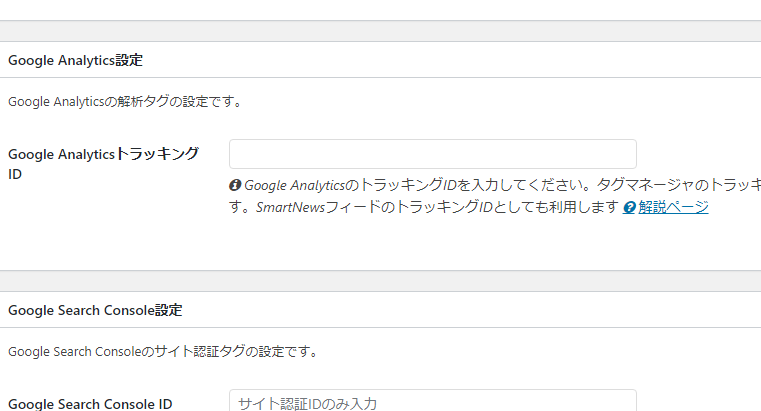
ここへ先ほどコピーしたトラッキングIDを貼り付け、変更をまとめて保存を忘れずクリックします。
これだけです!!
次にGoogleアナリティクスの自分のアカウントページに戻ると、反映が早い場合は即データが表示されています。

思ったより簡単に設定することができたな!
これでいろんな方々に見てもらえるよう自分なりに分析しようかな!
おわり
僕が言うのもおこがましいですが、このサービスは本当に優秀で、無料でいいのかなって思うほど様々なデータ分析をわかりやすく表示してくれます。
データ分析も長期間にわたって取ってくれるので数週間や数か月たったころ、今を振り返るとどんなグラフができているか楽しみになりますね!
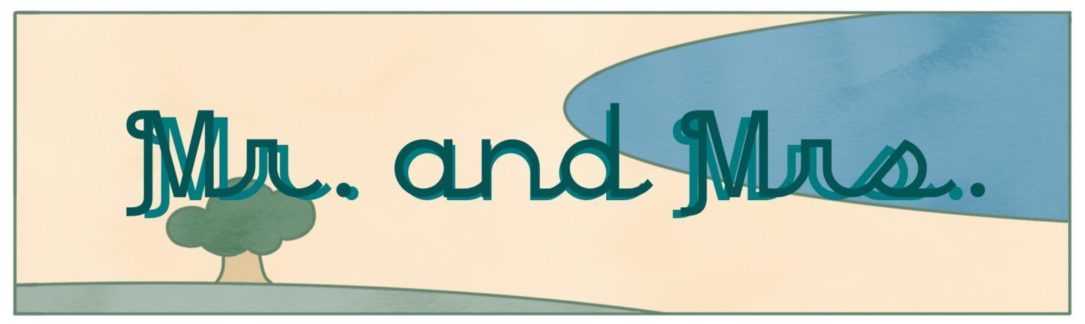






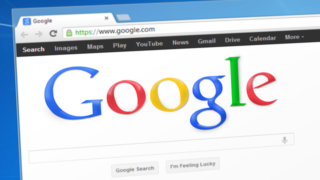








コメント