Final Cut Pro X (以下、FCPX。)で作った映像をDVDなどに書き出す時、いろんな形式を選ぶことができます。
ここでは、最も一般的な「.MOV」という形式で書き出す(保存)する方法を書きます。
今回僕は、FCPXフリートライアル期間中にダウンロードして、いろんな動画編集を試してみました。
もし、動画編集してみたい!と思う方がおられましたら、ぜひこの期間に「やってみる」ことをオススメします。
FCPXを起動して書き出すプロジェクトを選択する
まずはFCPXを起動し、動画を作成しましょう。
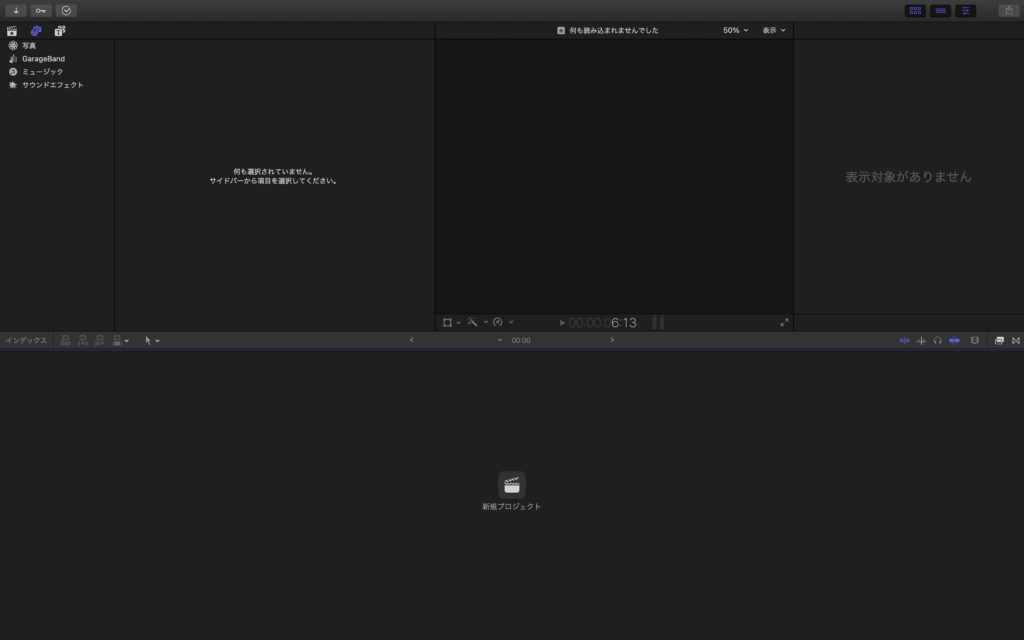
動画ができたら、右上の共有ボタンをクリック
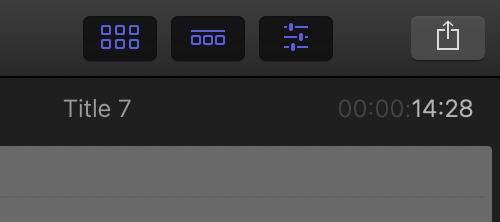
マスター(デフォルト)をクリック
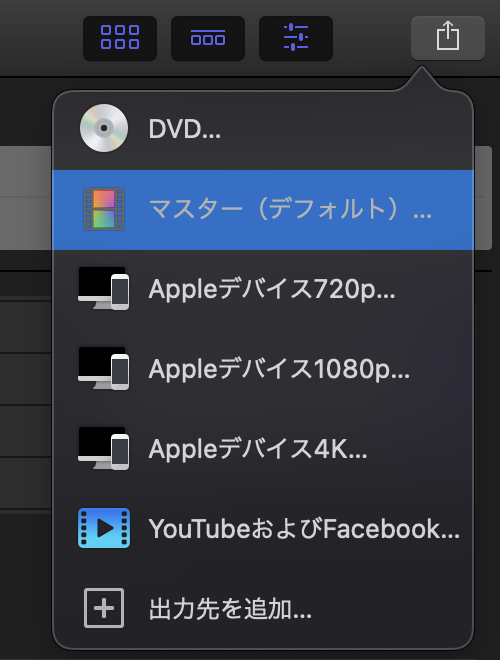
最初のタブにある「情報」では、作成者欄に適当な名前をつける
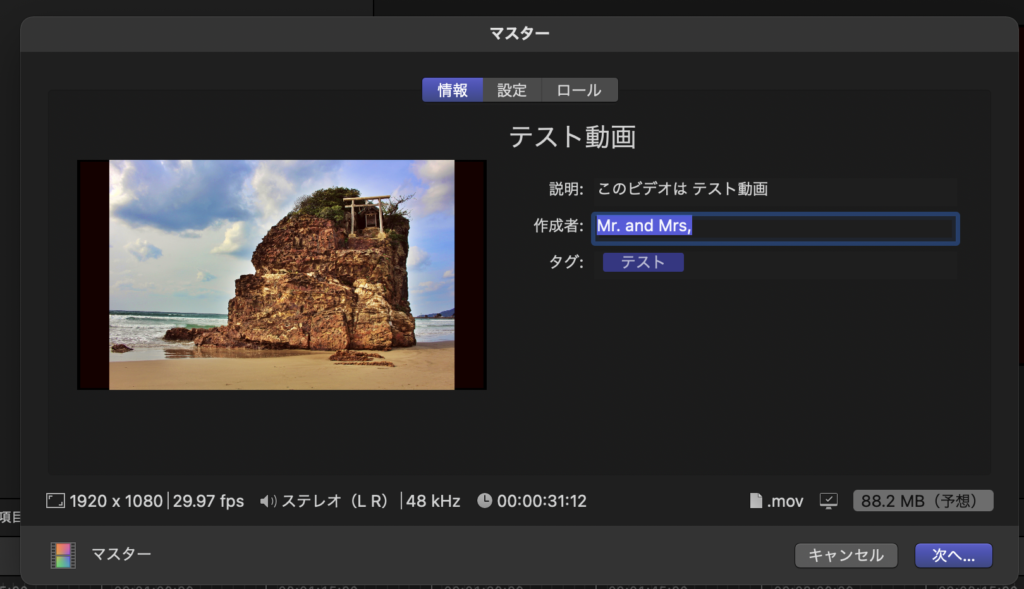
次に、「設定」のタブに移って、ビデオコーデックが〔H.264〕となっているのを確認する
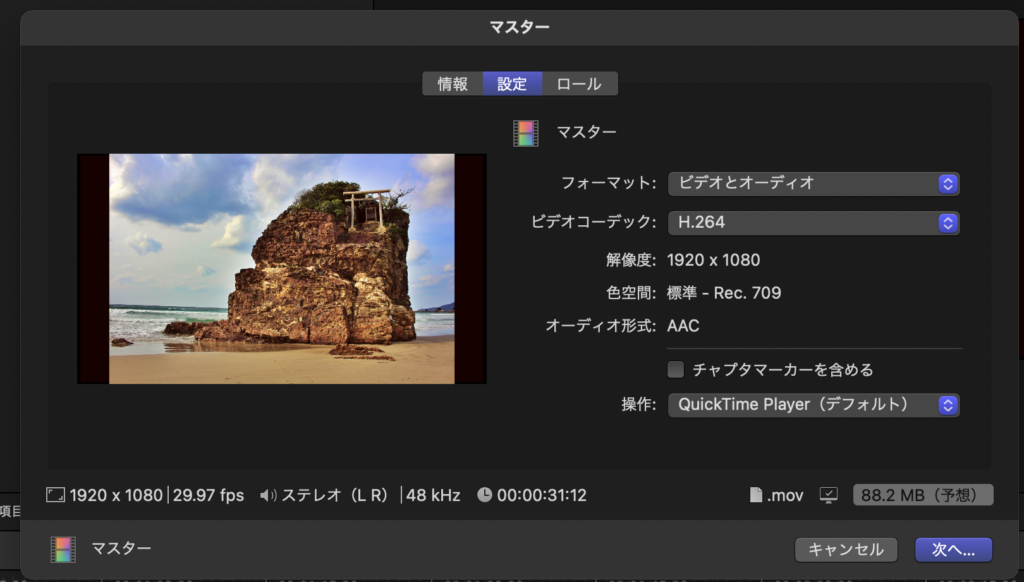
「情報」「設定」での入力値が良ければ右下の「次へ」をクリック
次のポップアップ表示では「名前」を入力
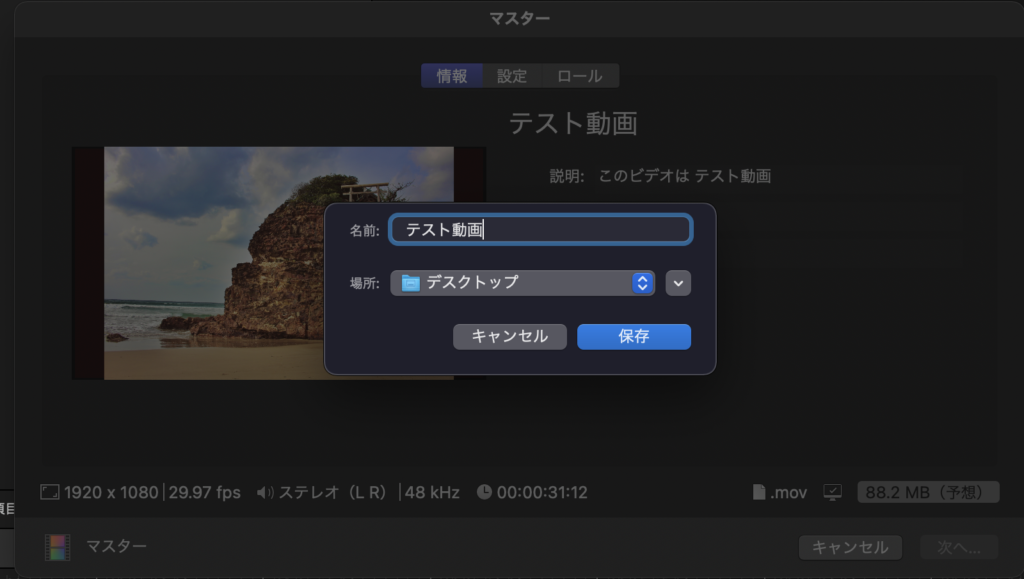
すると編集画面が表示され、左上のアイコン、左から3番目のところをチェック
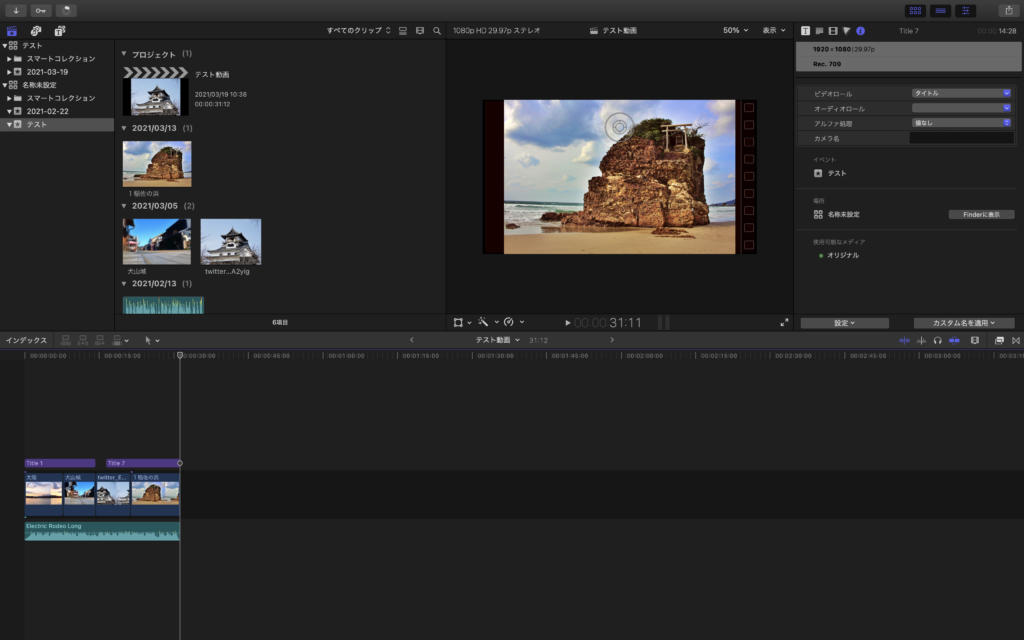
現在の処理状況を確認することができる
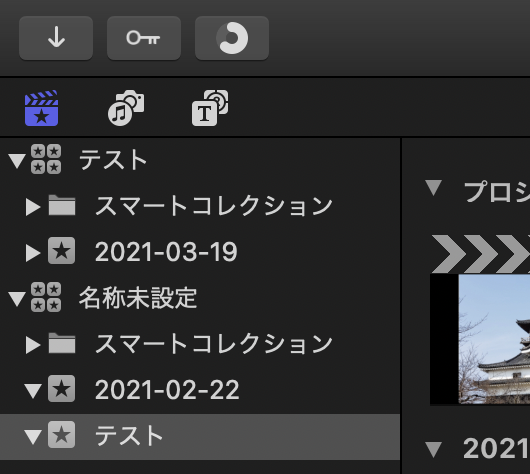
処理が完了すると画面右上に「共有は正常に完了しました。」と表示され、デスクトップ上にビデオが保存される。
書き込む前に最終チェックを行う
設定を変更していなければQuickTimePlayerが起動しするので、DVDへの書き込み前の最終チェックを行いましょう。
ここで映像の乱れや、テロップ等での誤字脱字、音量調整などチェックしておくと安心です。
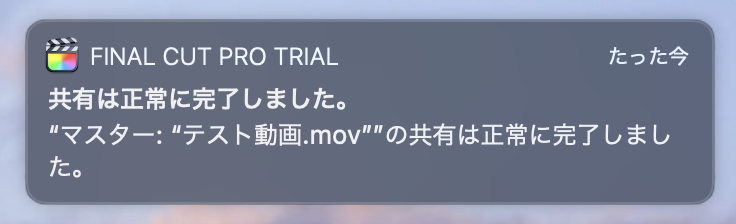
DVDを挿入し書き込む
最終チェック等が済めば、保存できる容量を余したDVDを挿入する
挿入すると下図のようなポップアップが表示される。
「無視」をクリック。
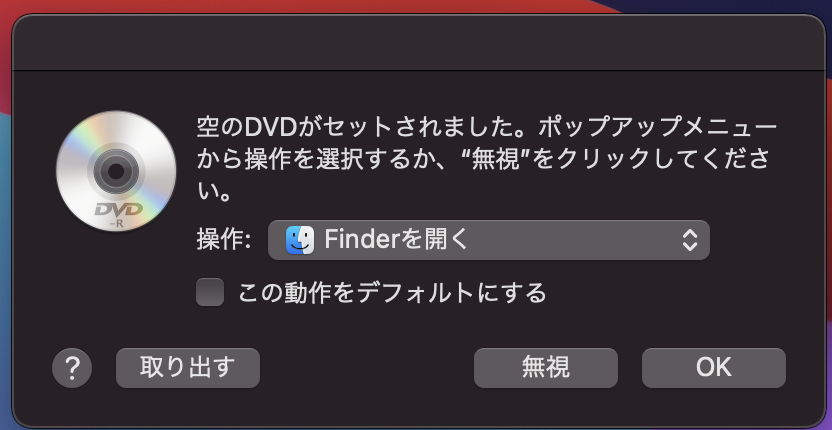
先程、デスクトップ上に保存されたビデオアイコンを右クリック
「ディスクを作成…」をクリック
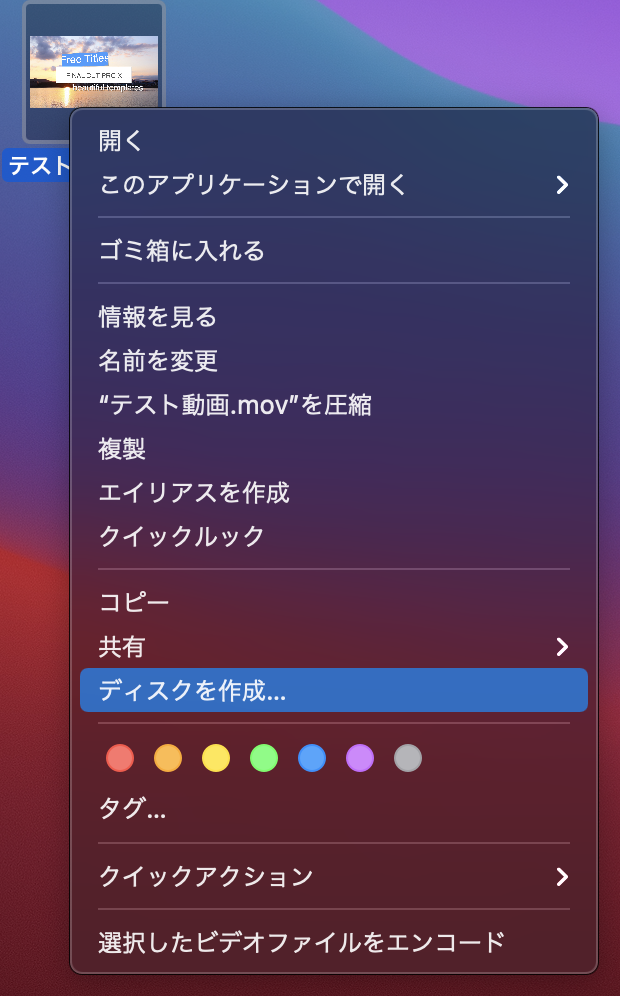
任意のディスク名を入力し、「ディスクを作成」をクリック
これから先、DVDに書き込む時間に入ります。
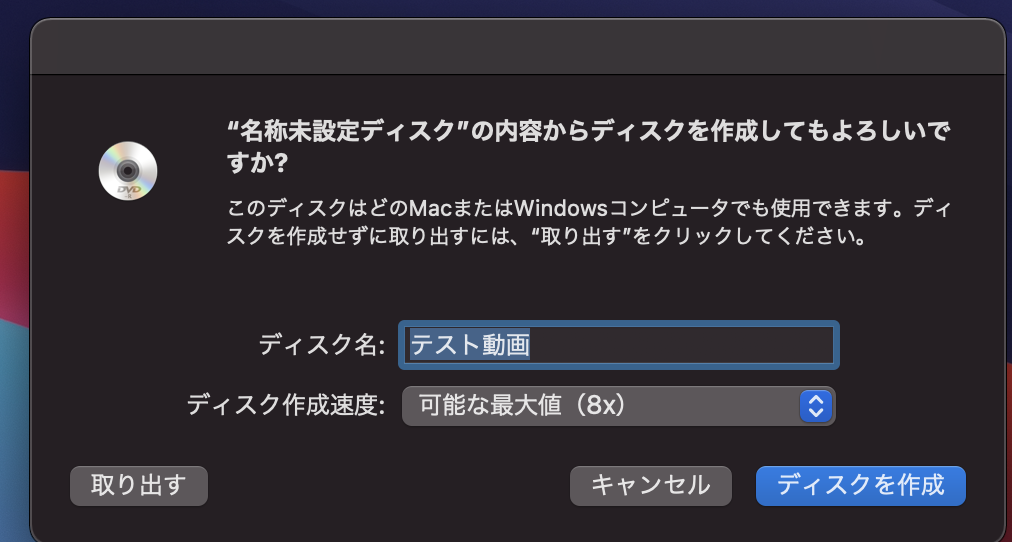
動画の長さや容量、PCの能力によっては書き込み作業時間は長くなりますので、気長に待ちましょう
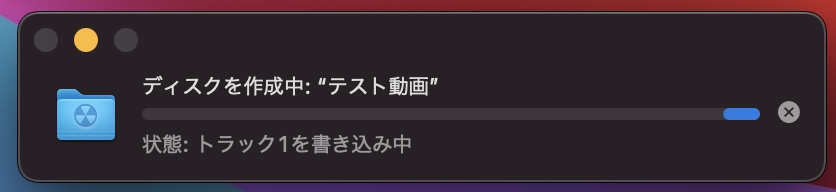
こんな風に状況が変化していきます
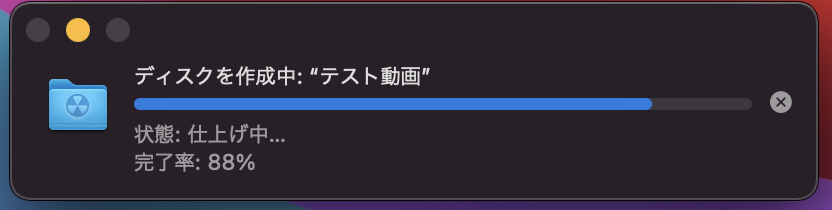
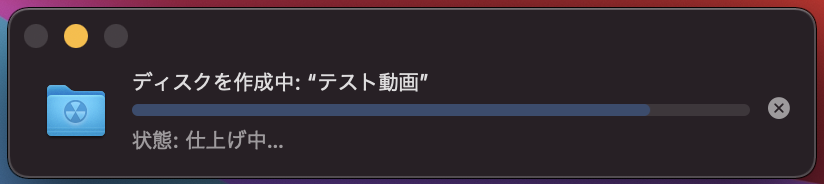
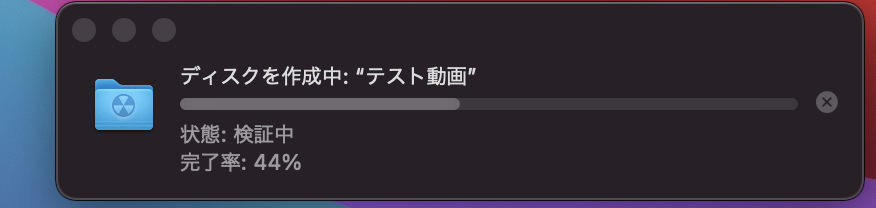
ディスク作成中も最終段階「検証中」が100%になると書き込み作業は完了です
デスクトップ上にDVDのアイコンが表示されるので、右クリックして「”(任意のディスク名)”を取り出す」をクリックし、DVDを取り出しましょう。
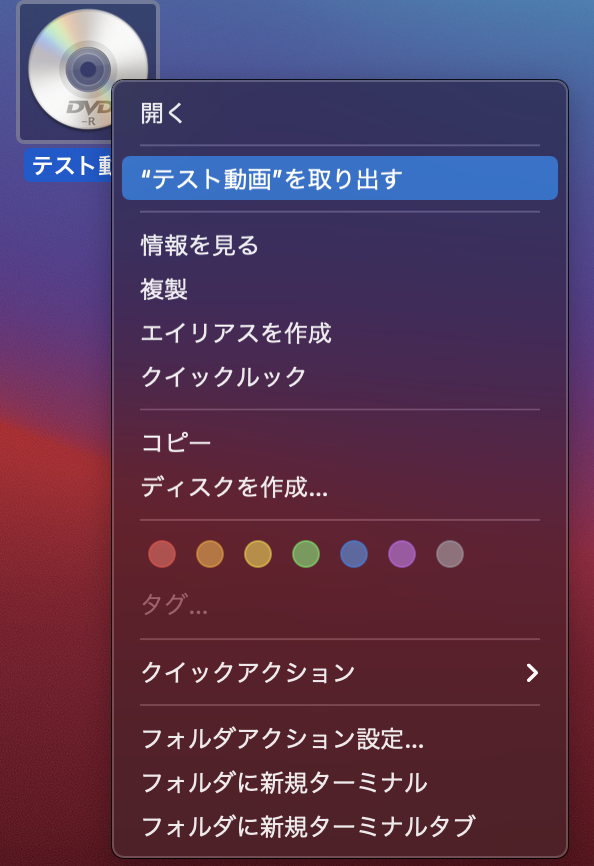
以上でFCPXで作成した動画をDVDにMOV形式で書き込む作業は完了です。
これ一つできれば他にも応用が効く
手順さえ覚えれば、形式を変更しても同じことを行えばいいだけなので、1つ覚えればいろんなことに応用できます。
書き込み作業に行き詰まっている方は、是非やってみてください!
何か質問があればコメント欄等で教えてください。
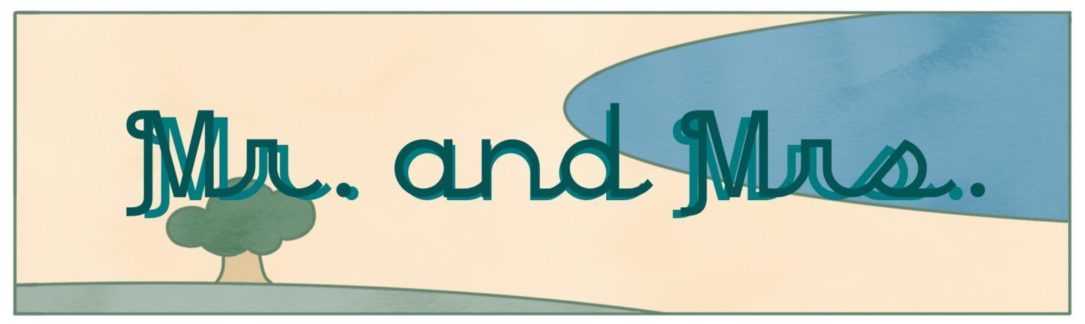






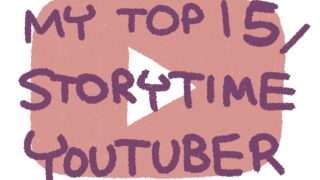





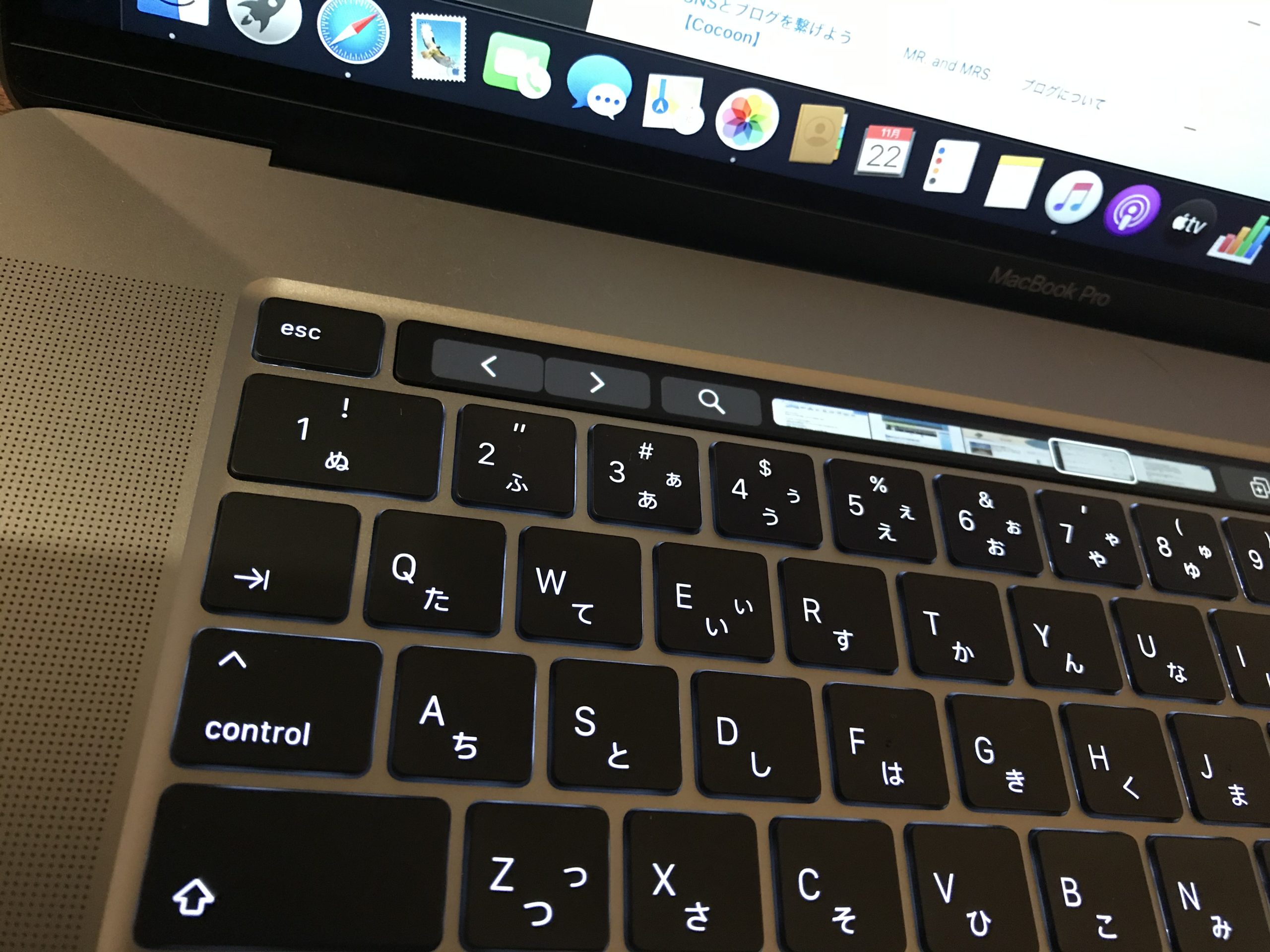


コメント