付箋アプリは標準でインストールされています。
- ホーム画面のドックから
- Launchpad
- その他
- スティッキーズ 👈コレ!
付箋アプリを探してダウンロードすることも、他のアプリと比較することもなく、すぐに使えます。
MacBookやiMacで使えますので付箋はスティッキーズを使いましょう!
スティッキーズまでの道のり
まずは、ドックにあるLaunchpadをクリック。
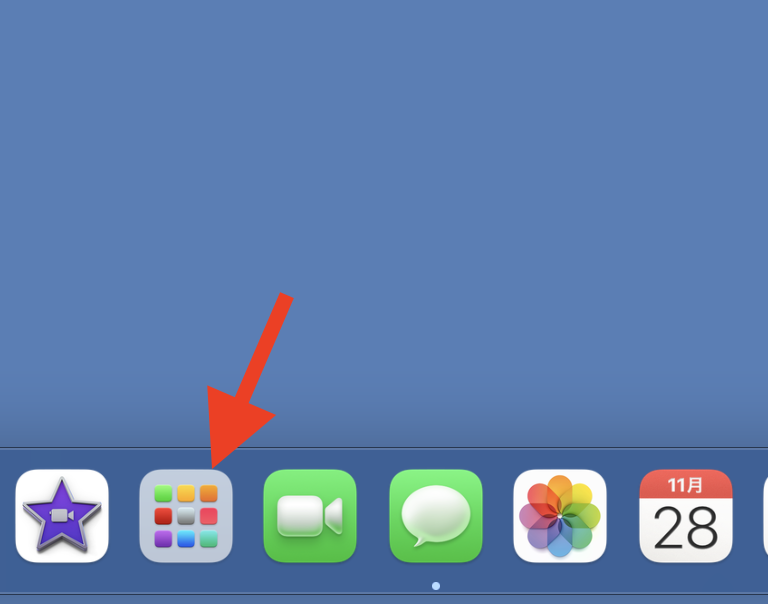
次に「その他」をクリック
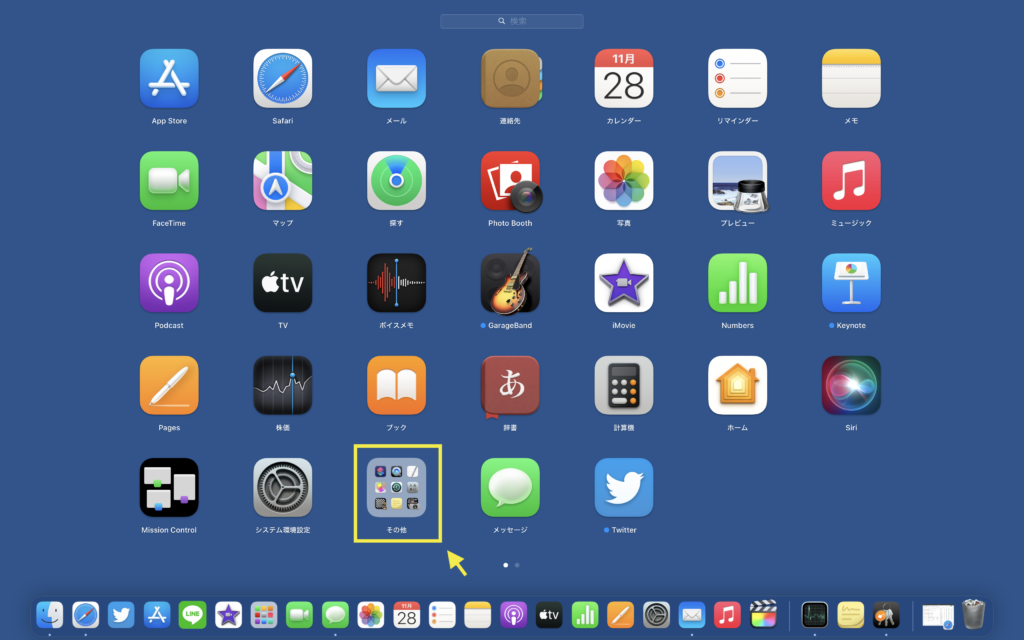
すると「ステッキーズ」がいます。
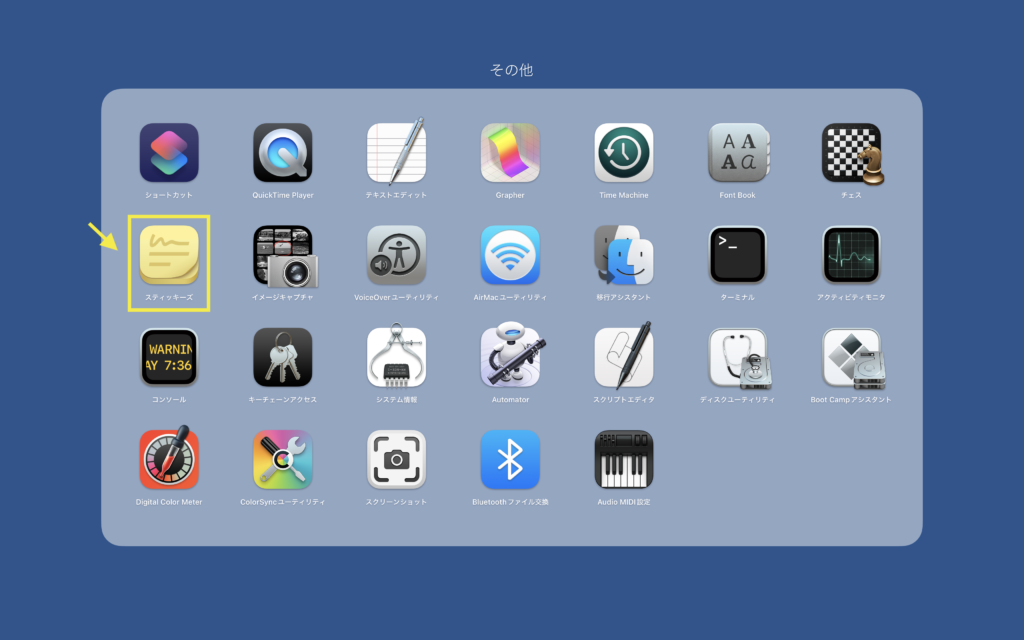
使い方
表示させると、使い方のざっとした説明があります。
これを読めば大体の使い方は理解できます。

”閉じるボタン”は閉じたい付箋をクリックして、左上にある薄く小さい四角(□)です。
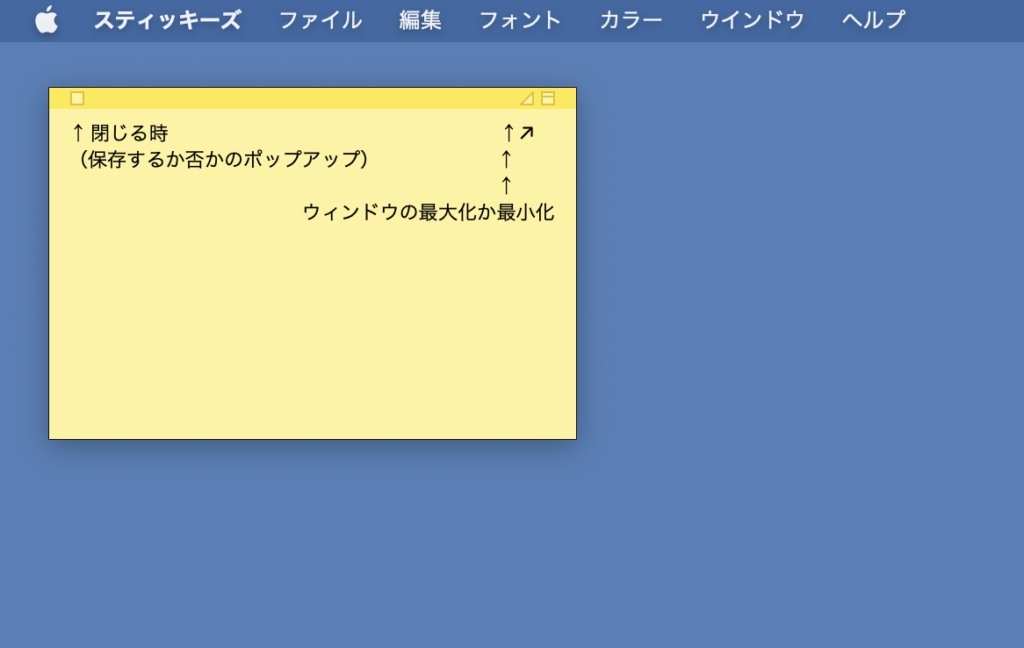
これ以外では、日頃Macを使っている方ならすぐに理解できます。
例えば、フォントパネルを常時表示させれば
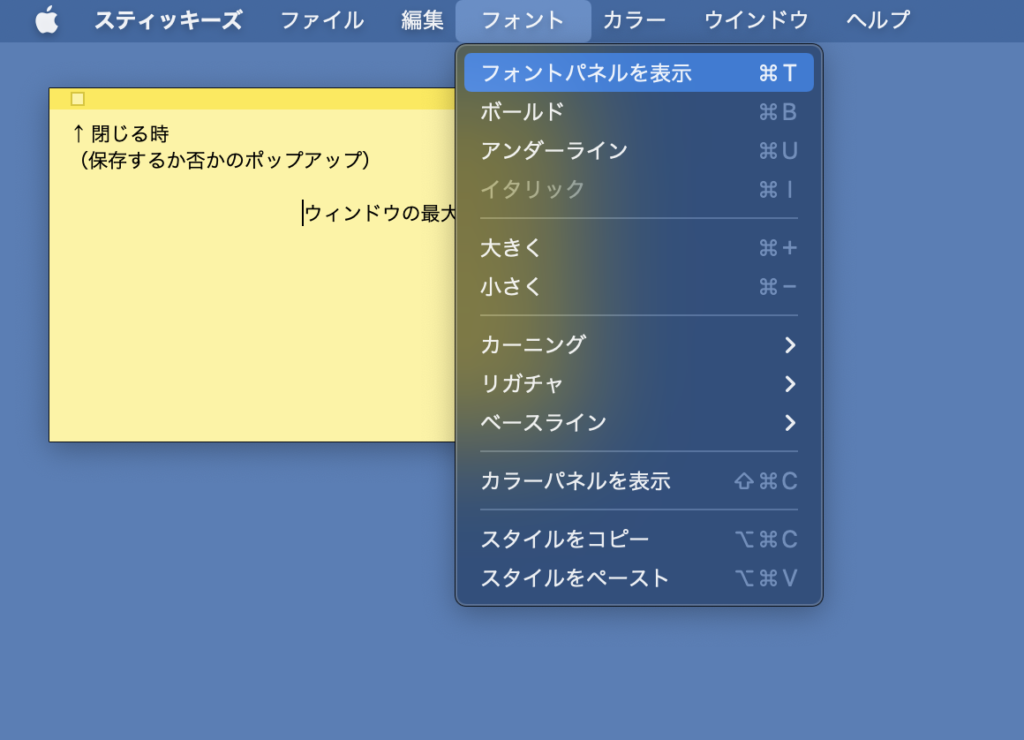
毎回開く必要は無くなるし効率良く編集できます。
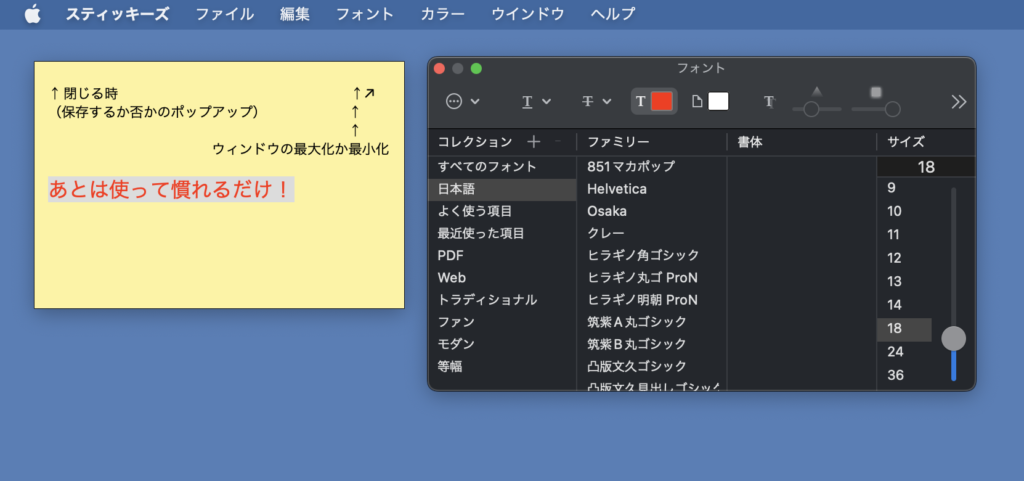
デスクトップでの表示方法
常時表示させるか、非表示とするかを選ぶことができます。
また、すべてのデスクトップに表示させるか、特定のデスクトップのみに表示させるかの指定も選択できます。
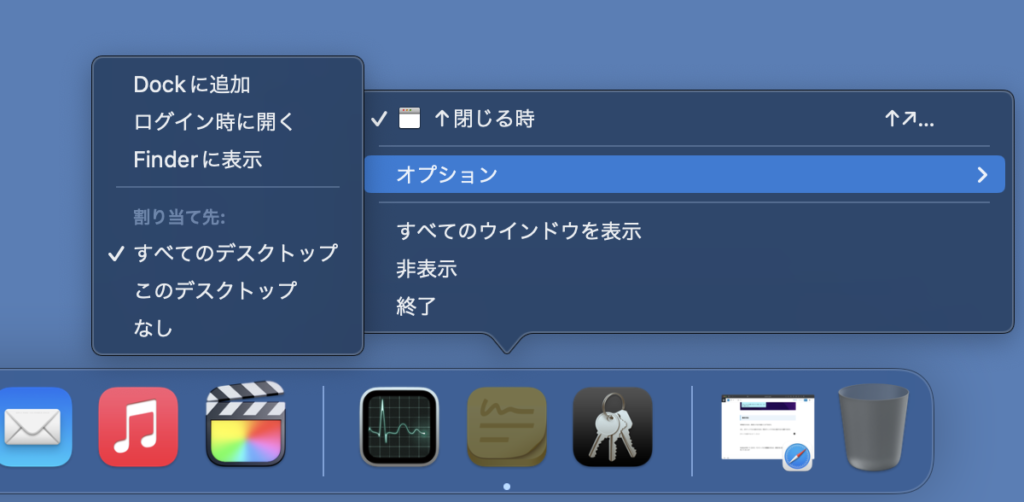
特定の付箋のみを表示させることはできません。
しかし、常に表示させるか、させないかを選ぶことはできます。
目標など常に目がつく場所に掲げておきたいな!という場合にはとてもいい機能です。
スティッキーズのいいところ
MacBookを使っていますが、デスクトップに付箋機能があれば、目標を常に見ることができるのになと思っていましたが、プリインストールされているとは思わなかった方も多いのではないでしょうか。
シンプルで操作も簡単。
毎日、毎回のルーティーンを表示させておくだけで、やり残したり忘れたりする可能性がグッと少なくなります。
書くことが特になくても、とりあえず表示させておいて、必要な時にすぐメモできるように準備だけでもしておきましょう!
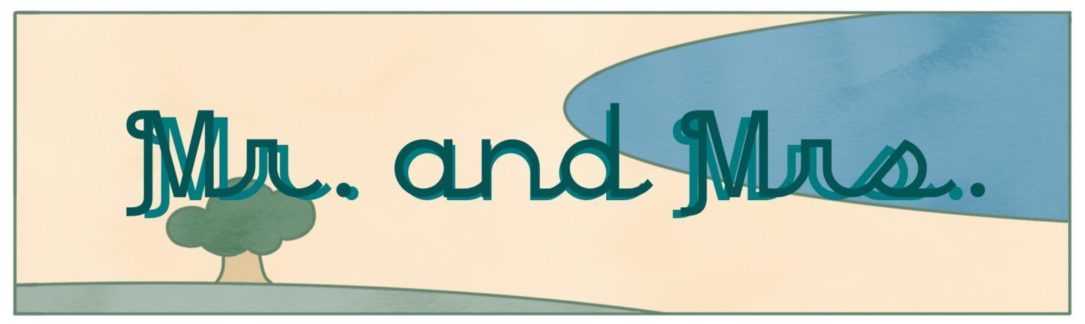












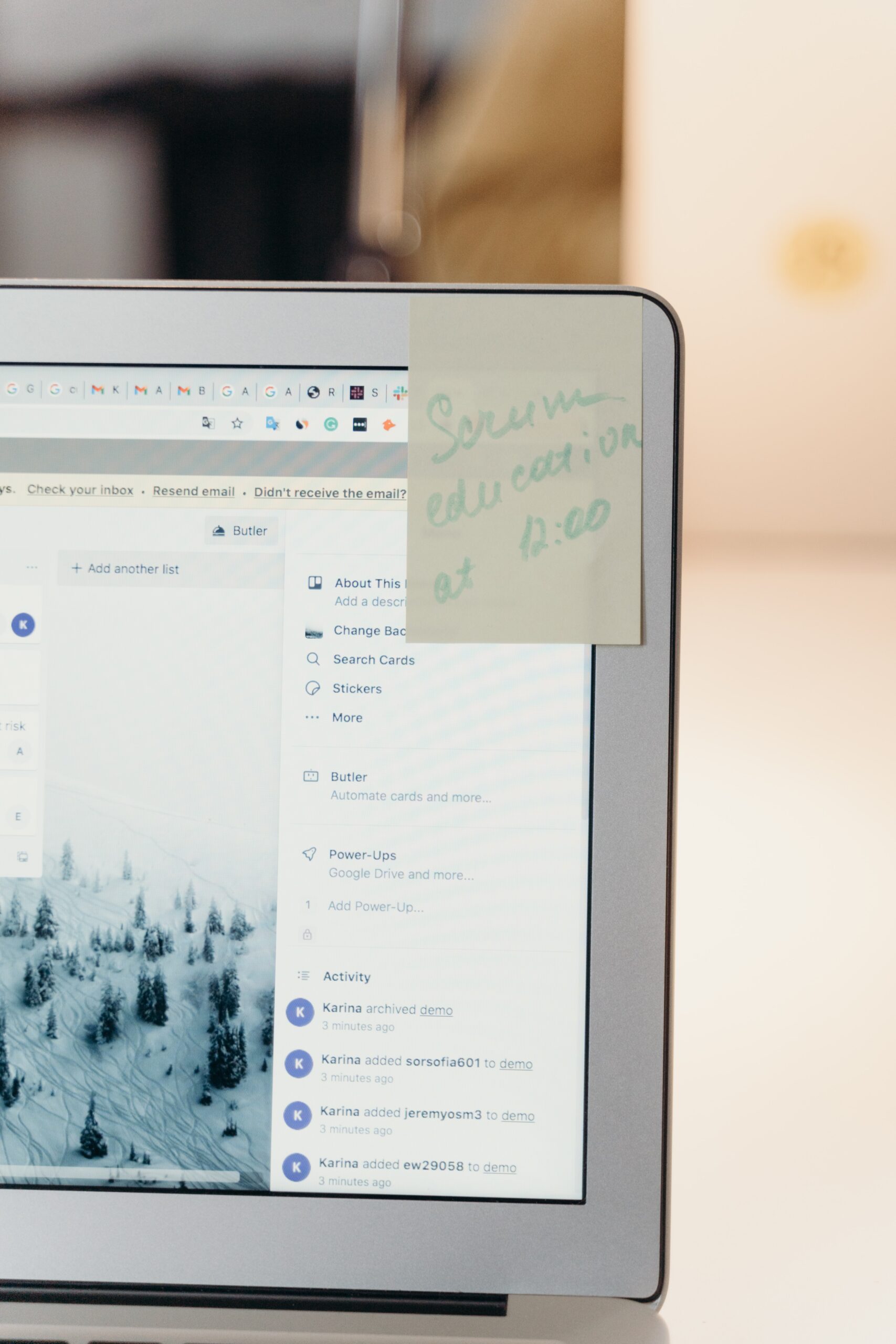


コメント