WindowsからiTunesデータをMacへ移行するときに
外部SSDなどをつかわずにする方法を解説します。

外部SSDとか使わずにできるんだ!
外部SSDを使う方法はこちらから
移行アシスタントを使う全体の流れは次の通りです
- 同一の Wi-Fi 環境下でインターネット接続する
- 両PCのソフトウェアアップデートのバージョンを最新のものに更新する
- Windows側でMac側に対応する移行アシスタントをダウンロード
- ダウンロードしたアシスタントを起動し進めていく
- Windows側で表示された数字をMac側で入力する
- 転送するデータを任意で選択
- 移行を実行し、Mac側で移行完了したデータを開く、読み込むことで完了
ではつぎから順を追って見ていきましょう。
同一の Wi-Fi 環境下でインターネット接続する
ほとんどの場合同一のWi-Fi で接続されているかと思います。
アクセスポイントが複数ある場合もあるので、ここは確実に両者のパソコンで同一のものと接続されているか確認しておきましょう。

自宅でも一応、確認しておこう!
こういう点を漏らさずやっておくことでスムーズに進んでいくよ!
ソフトウェアアップデートを最新のものか確認
次に、ソフトウェア アップデートの確認です。
Windowsの場合は
ホーム → 設定 → システム → バージョン情報(左帯の最下段あたり)
アップデートのお知らせがある場合は、ホーム → 電源 に赤いポッチが出ていると思います。
悩む前に「更新して再起動する」をクリックしましょう。
Macの場合は
画面左角の🍎マークをクリック
このMacについて → ソフトウェア・アップデート… → 今すぐアップデート
この手順で確認とアップデートが行えます。
移行アシスタントをダウンロード
Macで操作します。
Mac(移行させる側)のバージョンを確認しましょう。
先程のアップデートを確認して、最新になったかと思いますが、再度確認してみましょう。
左上の🍎マーク→このMacについて → ソフトウェア・アップデート… → 今すぐアップデート
そこに表示されている「macOS」とその下に小さく書かれている数字が「バージョン」です。
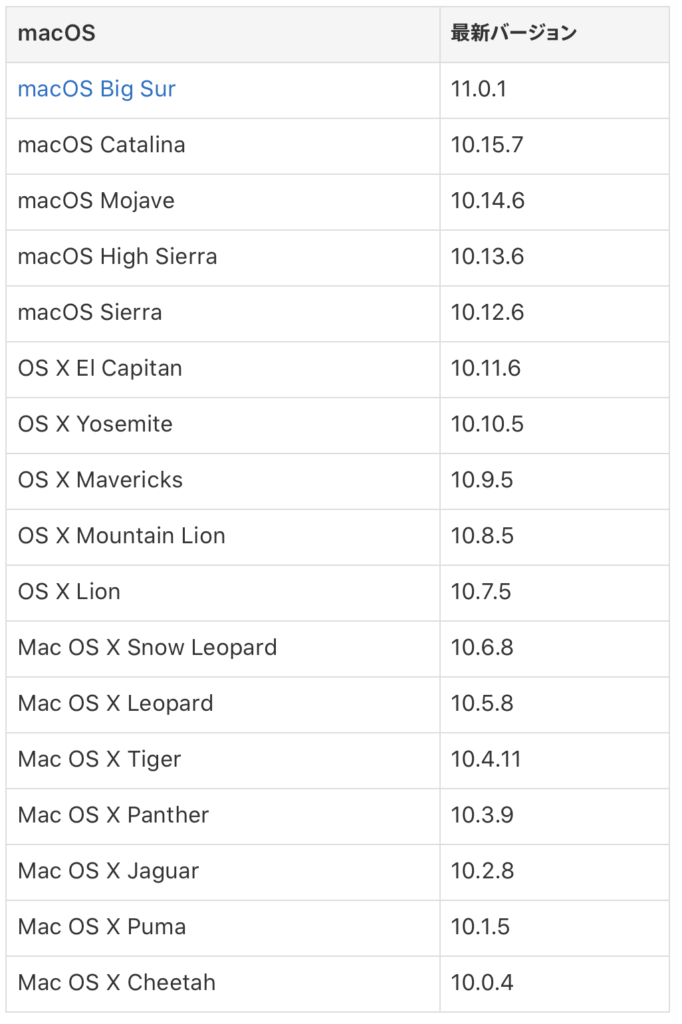
それぞれを上の表と見比べて、自分のmacとWindowsでダウンロードするべき移行アシスタントを確認します。
次にWindowsのパソコンで操作をします。
今確認したMacのバージョンに合わせてWindows側では移行アシスタントをダウンロードします。
windows 移行アシスタント macOS Big Sur 用
windows 移行アシスタント macOS Mojave および macOS Catalina 用
windows 移行アシスタント macOS Sierra および High Sierra 用
windows 移行アシスタント OS X El Capitan 以前用
ダウンロード先は、デスクトップかフォルダなのか確認しておきます。
ダウンロードしている間にMacはシャットダウンしておきます。
移行アシスタントを起動
windowsの方で移行アシスタントのダウンロードが終われば、もうすぐ移行完了です!
先程ダウンロードした移行アシスタントを開きます。
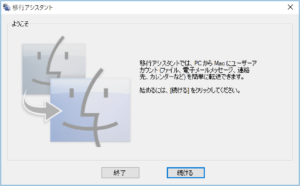
そこからは逐次示されるままに続けていきます。
これと同時に、Macを起動させましょう。
Mac側では、自動的に移行アシスタントが起動しますので、順次「次へ」等をクリックして進みます。
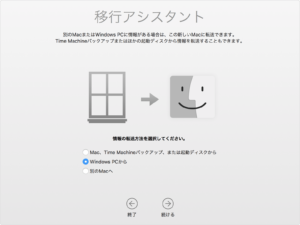
パスコードを入力
Macとwindows両方に同じパスコードが表示されます
Mac側
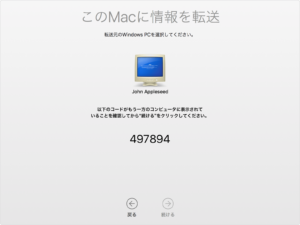
Windows側
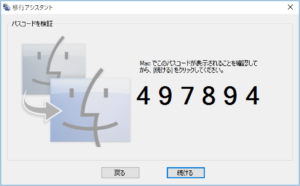
ここまで来ればほとんど終わったようなものです!
あともう少しです!頑張りましょう!
移行するデータを任意で選択する
最後に転送するデータを選ぶことができます。
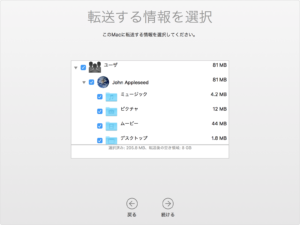
メールや写真、カレンダー情報、システム設定、iTunesのコンテンツ、写真などです。
転送するデータが多いほど時間がかかるので、iTunesだけ移せない場合は、iTunesのみを選択しましょう。
その他のデータは外部SDDなどに簡単に移すことができますし、クラウドを使うのも一つの手です。
Mac側で移行データを開く
移行完了すれば、移行先のMacでmusicを開いてみましょう!
musicの場所は
launchpad → ミュージック(赤いアイコンに音符がついているもの)
以前までのiTunesと使い勝手が変わっていますので、最初は不便に思うかもしれませんが、直ぐに慣れます。
まとめ
パソコンを買い換えると必ずついて回るのがデータの移行、転送です。
簡単なようでできないことが多くあるかと思います。
いろんな方法を試してやってみましょう!
これは外部SDDなどを使っていくする方法をまとめたものです。
今回、画像や手順は公式を参考に作りました。実際にやってみましたが、本当にこの通りなので、うまくいかない方はぜひやってみてください!
fancycrave1によるPixabayからの画像
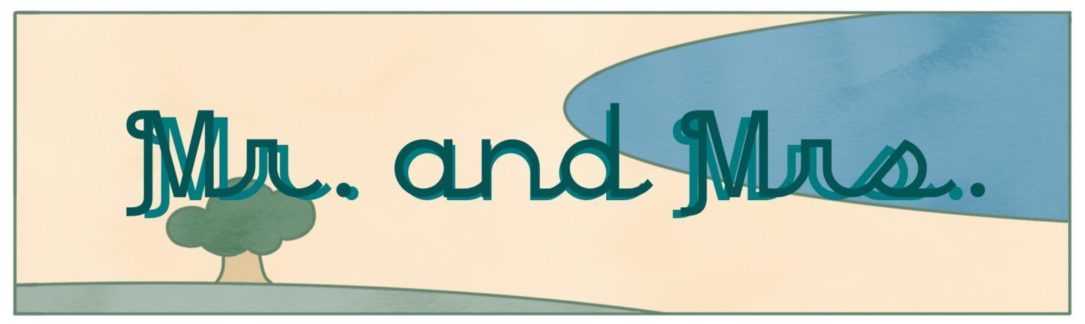

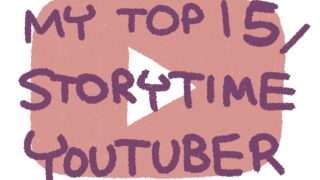










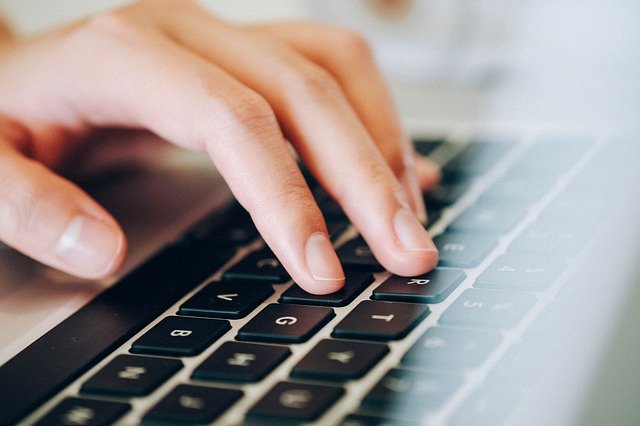



コメント