WindowsでiTunesをダウンロードして、Apple製品で音楽を聴いている方は多いと思います。
しかし、大量の音楽データが旧PC(windows PC)にあって、新しく買い替えたPC(Mac PC)にデータを移したいんだど上手くいかない!という方は是非この記事を参考にやってみてください。
結構、多くの方が悩む部分かと思います。わからない部分や、このやり方でできた!という方はコメントしてください。
新しいパソコン上でファイルを読み込む部分が特にわかりづらいと思うので画像と共に解説していきます。
全体の流れをまとめると次の通りになります。
- 両方のPCのアップデートを確認。最新のものにする。
- 旧PCで音楽データの所在を確認しファイルを統合する。
- 統合した旧PCの音楽データを外部SSDなどにバックアップ。
- 新PCのデスクトップに 3. のデータを移す。
- Musicを立ち上げ 3. のデータ読み込む。
以上、5つのステップで移行することができます。
ゆっくり手順を飛ばさずに実行すれば確実にできます。
時間にゆとりを持って行いましょう。
Windows7 から MacBook Pro 16′ へ
MacBook Pro 16inch を購入しました。
開封した時の記事はこちらです。

WindowsからMacへ買い換えたかった理由は、WindowsPC以外はiPhoneやiPad、Air PodsなどApple製品で溢れていました。
そこに中枢となるPCがWindowsだと、Air Dropなどで同期が出来ず手間がかかります。
旧PCには音楽データも膨大にあるかと思いますが、これはちゃんと移行したいなと誰でも思いますよね。

できるだけ分かりやすく解説しました。
あなたもデータ移行を成功させましょう!
移行方法
僕自身、移行方法をいろいろ調べてもなかなかいい答えが見つかることなく、迷いながらも購入から2週間以上経ってから実現することができました。
同じように苦戦してしまう方が一人でも少なくなればいいなと思います。
旧PC(Windows PC)と新PC(Mac PC)として説明していきます。
そして、データ移行に必須な外部HDDかSSDなどなんでも良いのですが、ここでは外部SSDとして説明していきます。

オススメのSSDなどを最後に紹介しています。
もしまだ持っていなければリンクからどうぞ!
アップデートの確認
まず重要な確認として移行作業をする前に重要なのは、新旧互いにアップデートを最新状態にしておくことです。
たまに不具合があることでアップデートを見送っている方もおられるかと思いますが、この移行作業を行う場合では実行しないと思うように進まないので諦めてアップデートしてください(笑)
また、「新しく購入したMacだからアップデートはしなくて良い」と思っている方もおられるかもしれませんが、確認だけでもしてくださいね。
これを済ませておくだけで変なトラブルにはならないと思います。

アップデートに思いのほか時間がかかることがあるから時間にゆとりを持ってね
旧パソコンの音楽データのバックアップを外部SSDにとる
バックアップはパソコン間を移動させるために、外部SSDなどにとりましょう。
1TBはあったほうが安心かなと思います。
今回だけのために、、、と思うかもしれませんが意外と必要な場面が今後あると思うので、この機会に買いましょう。
購入の際に気を付けてほしいのは、HDDかSSD、接続端子の確認も忘れず確認しておきましょう。
バックアップをとる時、旧PC内にあるiTunesで行う作業があります。
旧PCでする作業は
- iTunesの「編集」⇨「設定」を選択し一番右にあるタブの「詳細」を選択し、iTunes mediaの場所を確認する
- iTunesの「ファイル」⇨「ライブラリ」⇨「ライブラリを整理する」さらに「ファイルを統合する」を選択し「OK」をクリックする
- 1で確認したファイルを開き「iTunes」のファイルをコピーし外部SSDにコピーする(バックアップをとる)
ファイルの統合とバックアップが正常に行われたら外部HDDに保存し、それを新PCに接続します。
バックアップを新PCに移す
バックアップが完了するまでの待ち時間に疲れていませんか?
大丈夫です。あともう少しで終わりますので、無事移行完了した時を思い描いてもう少し頑張りましょう!
新PCでする作業は
- 「Music」を立ち上げる
- 外部HDDを新しいPCに接続し読み込む
- 外部HDDから、コピー(バックアップ)した「iTunes」のファイルを選択しデスクトップに貼り付ける
- 「Music」を開き「ファイル」⇨「読み込む…」(※写真1)から上記3で貼り付けたファイルを選択する(写真2)
- 「Music」に自動で読み込みが開始される
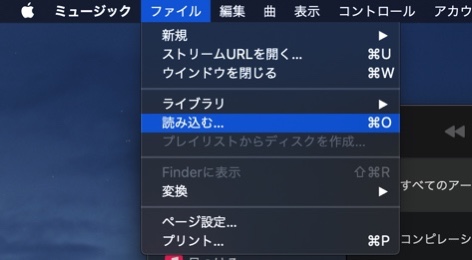
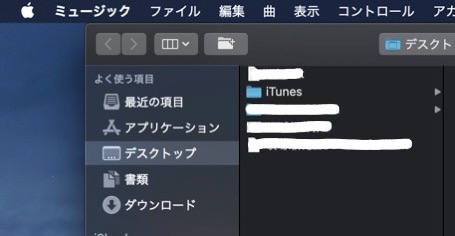
旧PCでコピー(バックアップ)を取ることと、新PCでMusicを立ち上げるのは直感的に理解できました。
しかし、そこから新PCの方でどうリンクさせたらいいのかがわからない方がおられるのではないでしょうか。
今回僕は新パソコンで行う作業の3と4に手こずって無駄な時間を過ごして来ました…。
MacBook Proを購入しやりたかったことの一つ
やりたかったことの一つは音楽フォルダ(music)の管理です。
MacBook Proを購入し身の回りの通信機器はほぼApple製品になりました。
全てがリンクされてめちゃくちゃ気持ちいいです。
今更ながらかと思うかもしれませんが、この音楽を引き継げたことで今後の音楽生活もより良いものになると思います。
今後もよりよい環境にできるように努力していこうと思います!
データ移行するときに揃えたいもの・しておきたいこと
ほとんどの場合、外部ストレージが必要になりますよね!
こちらで、データ移行に必須な外部ストレージを紹介していますのでぜひ見てください。
データ転送はパソコンと外部SSDとの問題です。
しかし、音楽や映像をダウンロードしたりアップロードなど、快適に行うには通信速度を速くする必要があります。
いままで見直したことがなければ是非やってみてください。
数百円で抜群の速度改善になりますよ!
まとめ
いかがでしたか?
手順の真っ最中の方も、これから移行をされる方も参考になれば幸いです。
必要なものも、新旧PCの2台と外部SSDだけです。
もし、他の方法も知りたいと思われればコメントしてもらえればと思います!
William IvenによるPixabayからの画像
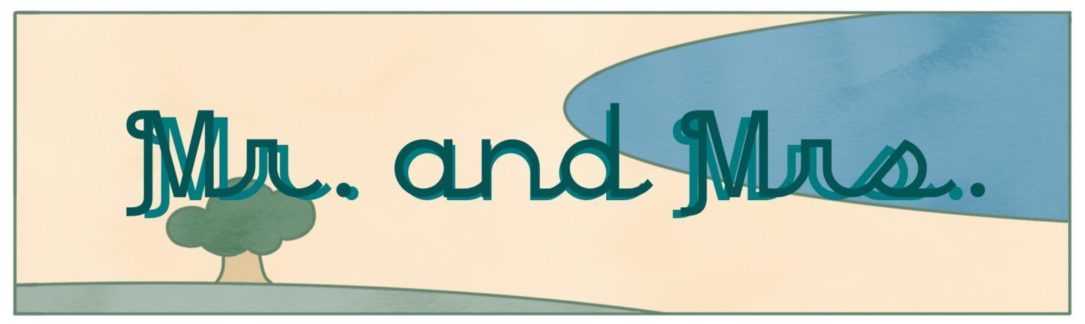












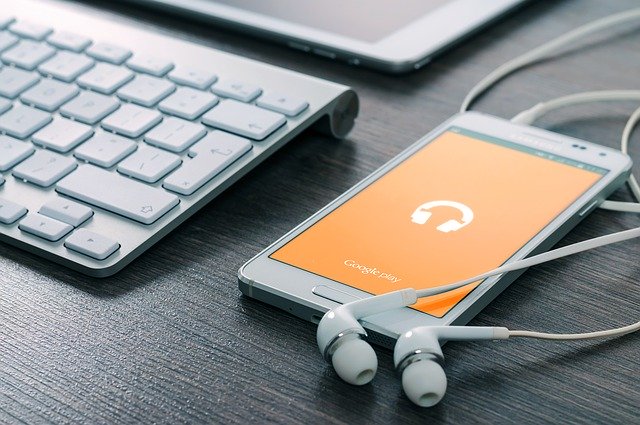




コメント